Resumo: Essa funcionalidade "Pedido Caixa" dá a opção de realizar pedidos e ir direto para o recebimento do pagamento através do botão "Fechar Pedido". Se essa funcionalidade estiver sendo acessada pelo computador que possui o LadFood instalado, é possível realizar pedidos de produtos comuns e produtos que utilizam balança para definir o peso através dos botões "Peso" e "Peso 2". O botão "Peso" busca o peso do "Produto Balança Padrão" (ver "Configurações > Produto Balança"). O botão "Peso 2" busca o peso do produto informado no campo "Produto".
Exemplo: Considere um estabelecimento que utiliza a balança para pesar seu produto Self-Service e também utiliza a balança para pesar outros produtos que comercializa, como por exemplo, Pão de Queijo. Dessa forma, deve-se cadastrar o produto "Self-Service" como "Produto Balança Padrão" e acionar o botão "Peso" para buscar o peso do produto. Mas, se o produto a ser pesado é o Pão de Queijo, basta informá-lo no campo "Produto" e acionar o "Peso 2".
Os campos apresentados são definidos nas Configurações de Parâmetros do LadFood de tarja Preta (ver "Configurações > Parâmetros"):
- Tabela de preço padrão das vendas;
- Se as vendas serão controladas por Comandas, Mesas ou os dois tipos;
- Se o usuário deverá se identificar antes de realizar um pedido/venda;
- Se deseja ter os campos "Comanda", "Mesa", "Cliente" e "Quantidade de Pessoas" disponíveis para informá-los.
Regras:
1. Nessa funcionalidade será possível realizar um Pedido/Venda para uma "Comanda/Cartão Pré-Pago" com senha;
2. O LadFood nunca solicitará identificação de usuário nessa funcionalidade mesmo se estiver configurado nos parâmetros (ver "Configurações > Parâmetros", opção "Solicitar Usuário na Venda");
3. Será obrigatório informar o campo "Comanda" quando estiver configurado nos Parâmetros o "Tipo de controle: Comanda/Mesa" e "Visualizar campo comanda na venda";
4. Não será obrigatório informar os campos "Comanda" ou "Mesa" quando quando estiver configurado nos Parâmetros o "Tipo de controle: Automático", pois o LadFood gerará o pedido para uma Comanda/Mesa aleatória;
5. Quando a comanda informada está cadastrada como "Conta Cliente" em uma "Tabela Cliente" (ver "Cadastros > Tabela de Preço - Clientes") ou possuir cadastro como "Comanda/Cartão Pré-Pago" ao efetuar um Pedido/Venda ela ficará com a situação "Fechado";
6. Se o "Produto Balança" a ser vendido possuir cadasto com a opção "Preço Fixo" marcada (ver "Cadastros > Produto"), os preços desses produtos poderão ser diferentes independente da quantidade;
7. Se a comanda informada estiver vinculada a uma tabela de preço personalizada com "Preço Fixo" (ver "Cadastros > Preço dos Produtos" e "Cadastros > Tabela de Preço - Cliente"), os preços dos "Produto Balança" poderão ser diferentes dos preços da tabela escolhida como Padrão na configuração de parâmetros (ver "Configurações > Parâmetro");
8. Deverá possuir "Produto Balança" já cadastrado para utilizar a função do botão "Peso";
9. Não será possível efetuar pedidos para Comandas/Mesas que estiverem bloqueadas. Essa opção de bloqueio é definida nas Configurações de Parâmetro, opção "Tempo para bloqueio (Horas)".
Execução da funcionalidade:
Para fazer um Pedido/Venda e realizar o recebimento dessa venda na sequência, você tem a opção de acessar o menu "Vendas > Pedido Caixa", no LadFood de tarja Azul:
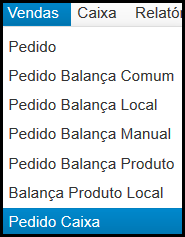
Menu Vendas - Pedido Caixa
O sistema apresenta a tela para realizar os Pedidos. No caso da tela abaixo, está configurado nos Parâmetros do sistema para exibir:
- Visualizar campo comanda na venda;
- Visualizar campo mesa na venda;
- Visualizar campo nome na venda;
- Visualizar cliente;
- Quantidade de pessoas na mesa.
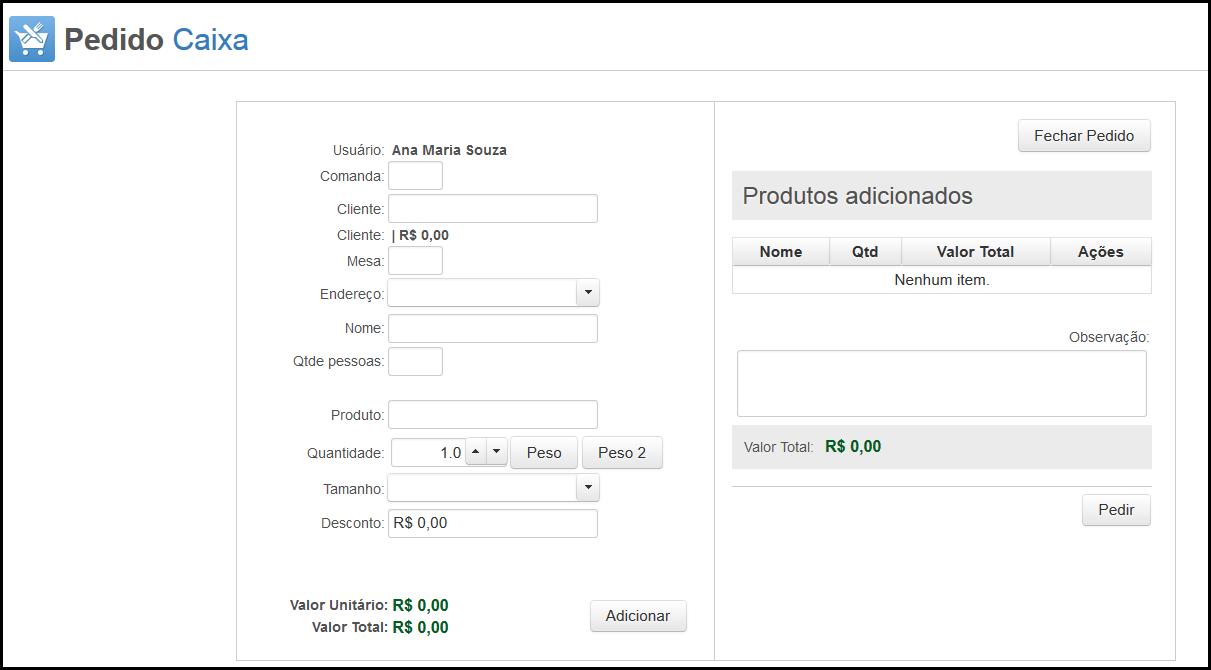
Tela de Pedido Caixa
Está definido nos Parâmetros "Tipo de controle: Comanda/Mesa" e "Visualizar campo comanda na venda", por isso é obrigatório informar o número da comanda no campo "Comanda" ou utilizar o leitor de código de barras para isso.
Há duas formas de preenchimento do campo "Comanda". A primeira delas é: informe o número da comanda no campo "Comanda":
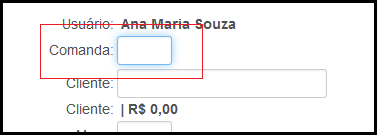
Pedido Caixa - Campo para informar a comanda
A segunda forma de preenchimendo do campo comanda, é: se caso não souber o número da "Comanda/Cartão Pré-Pago" de um cliente, se estiver configurado para exibir o campo "cliente" (opção "Visualizar cliente" na configuração de Parâmetros), basta informar o nome desse cliente no campo "Cliente":
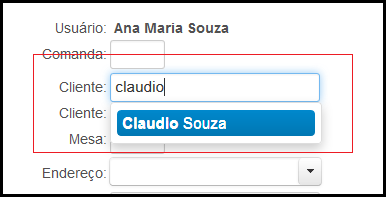
Pedido Caixa - Campo para informar o cliente vinculado ao cartão pré-pago
O LadFood apresenta o nome do cliente responsável pelo cartão pré-pago e o saldo desse cartão, mas essas informações só serão exibidas se estiver configurado nos Parâmetros a opção para "Visualizar cliente":
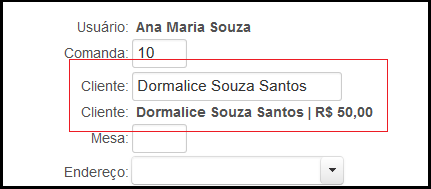
Pedido Caixa - Campo para informar a comanda
Se a comanda informada possuir cadastro como "Cartão Pré-Pago" com senha, o LadFood solicitará a senha dessa comanda para realizar os pedidos. O cliente deve informar a senha para autorizar o pedido/venda:
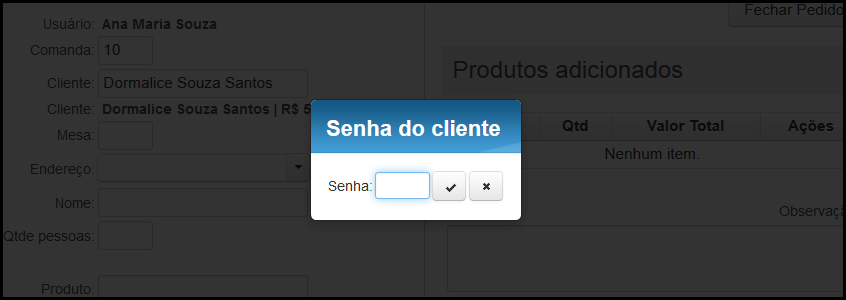
Pedido Caixa - Campo para informar a comanda
Após informar o nome do cliente, o LadFood preenche automaticamente o campo "Comanda" com o número do "Cartão Pré-Pago" desse cliente informado:
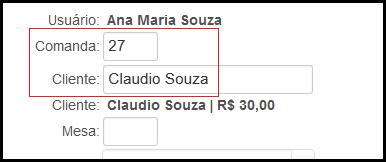
Pedido Caixa - Campo "Comanda" preenchido após informar "Cliente"
Como o controle de pedidos está definido "Comanda/Mesa" e "", informe ou não o número da Mesa.
Observação importante: se o controle de pedidos estiver definido "Tipo de controle: Comanda/Mesa" e a opção "Visualizar campo comanda na venda" não estiver marcada, será obrigatório informar o campo "Mesa".
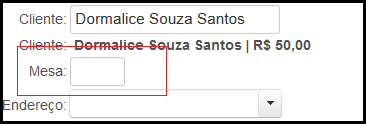
Pedido Caixa - Campo para informar a Mesa
O campo "Nome" é utilizado para informar o nome do cliente sem que o mesmo precise de um cadastro.
Por exemplo: O cliente João não possui cadastro no LadFood. Você pode inserir o nome do cliente nesse campo sem que ele fique com cadastro no LadFood, ou seja, apenas para identificação enquanto estiver sendo atendido pelo garçom:
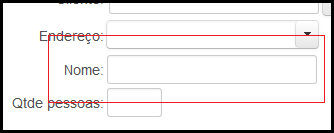
Pedido Caixa - informar cliente com cadastro ou não
Se o campo "Quantidade de Pessoas" for informado, o sistema contabiliza a conta já apresentando a divisão pela quantidade de pessoas. Se quiser, poderá emitir um relatório de quantas pessoas frequentou seu estabelecimento de acordo com a informação inserida nesse campo através do "Relatório Faturamento Comanda":
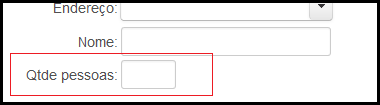
Pedido Caixa - informar número de pessoas na mesa
O campo "Produto" é também é do tipo auto completar. Você pode informar as iniciais do produto ou somente o código do produto. Ele será exibido abaixo para seleção:
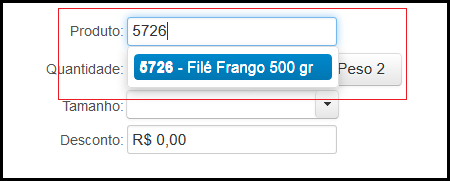
Pedido Caixa - informar produto para venda
No cadastro de produto (ver "Cadastros > Produto") você informa a "Quantidade Múltipla" do produto para definir como será realizado a contagem da quantidade no campo "Quantidade".
Por exemplo: No cadastro de produto "Filé Picanha 500g" foi definido no campo "Quantidade Múltipla" o valor de "1.0". Quando o garçom realizar o pedido desse produto e acionar as opções de aumentar quantidade ou diminuir a quantidade, o LadFood contabilizará de 1 em 1:
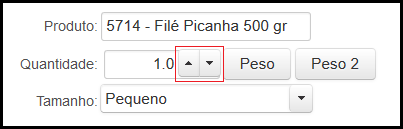
Pedido Caixa - informar a quantidade
O botão "Peso" busca o peso do "Produto Balança Padrão" (ver "Configurações > Produto Balança"). Nesse caso, não precisa informar o produto no campo "Produto", o LadFood busca automaticamente o "Produto Balança Padrão" e recebe o peso da balança:
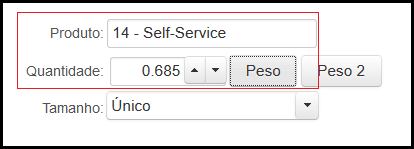
Pedido Caixa - Peso do produto que está na balança
Quando o botão "Peso" é acionado, o LadFood envia imediatamente o "Produto Balança Padrão" com o peso buscado da balança para a lista de "Produtos adicionados" sem a necessidade de enviá-lo clicando em "Adicionar" ou a tecla "Enter" do seu teclado:
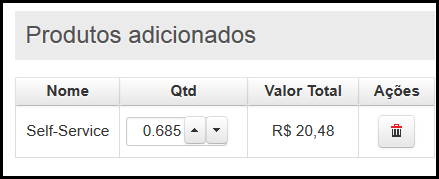
Pedido Caixa - Produto adicionado automaticamente após clicar no botão "Peso"
O botão "Peso 2" busca o peso do produto informado no campo "Produto" e recebe o peso da balança.
Observação importante: Para o LadFood entender corretamente o peso do produto que está na balança, deve-se analisar se o produto em questão está cadastrado corretamente a "Quantidade Múltipla" de acordo com a balança. Geralmente os produtos a serem pesados possuem sua "Quantidade Múltipla: 0.001" definida em seu cadastro.
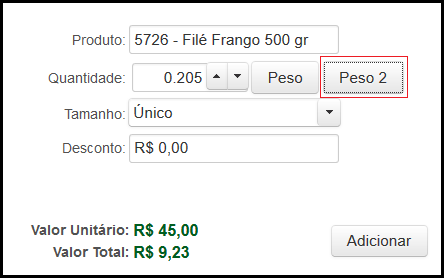
Pedido Caixa - Produto adicionado automaticamente após clicar no botão "Peso"
Quando o botão "Peso" é acionado, o LadFood envia imediatamente o produto informado no campo "Produto" com o peso buscado da balança para a lista de "Produtos adicionados" sem a necessidade de enviá-lo clicando em "Adicionar" ou a tecla "Enter" do seu teclado:
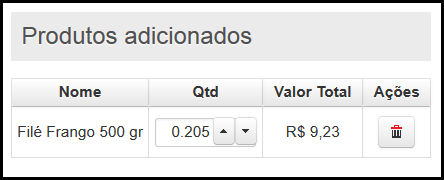
Pedido Caixa - Produto adicionado automaticamente após clicar no botão "Peso2"
O campo "Tamanho" recebe o tamanho do produto a ser vendido de acordo com os tamanhos definidos no cadastro desse produto:
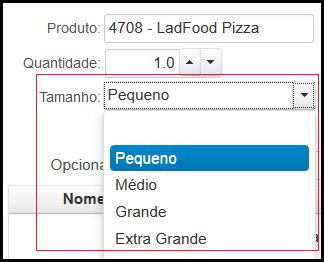
Pedido Caixa - escolher o tamanho
Se o produto possuir grupo de opcionais vinculado a ele (ver "Consultas > Produto"), será exibido abaixo do campo "Tamanho". A seleção de mais de um opcional é definida no Cadastro de Grupo de Opcionais (ver "Cadastros > Grupo de Opcionais"):
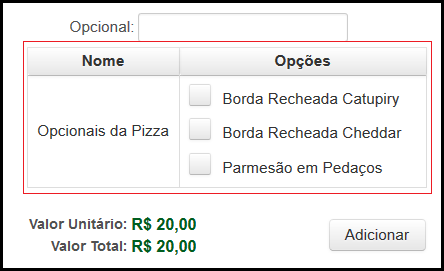
Pedido Caixa - Opcionais do produto escolhido
Após inserir todas as informações que deseja, acione a opção "Adicionar" e o produto escolhido será incluído na lista de Produtos Adicionados.
Você ainda poderá continuar adicionando produtos à lista de Produtos adicionados e também pode excluir os produtos adicionados, acionando a ação "Excluir".
Se quiser, pode adicionar "Observação" no pedido.
Após adicionar os produtos, deve clicar em "Pedir" para concluir o seu pedido. O sistema apresentará uma mensagem de sucesso:

Pedido Caixa - Mensagem de pedido enviado
Você também pode realizar um pedido para uma comanda e já ir direto para a tela de recebimento, clicando em "Fechar Pedido":
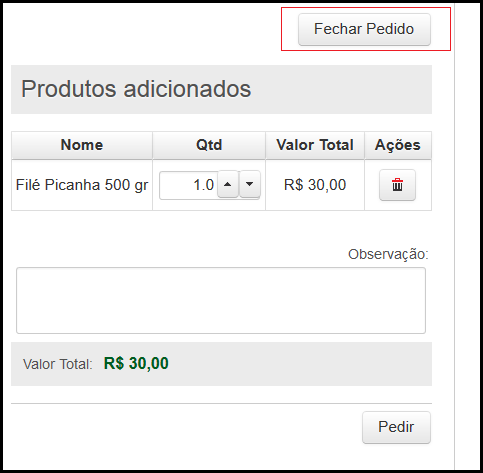
Pedido Caixa - Enviar pedido e realizar o recebimento da comanda
A comanda fica com status "Aberta", quando:
- A comanda informada não possui cadastro como "Conta Cliente" (ver "Cadastros > Tabela Preço - Cliente");
- A comanda informada não possui cadastro como "Comanda/Cartão Pré-Pago" (ver "Cadastros > Cartão Pré-Pago").
A comanda fica com status "Fechado", quando:
- A comanda informada possui cadastro como "Conta Cliente" (ver "Cadastros > Tabela Preço - Cliente");
- A comanda informada possui cadastro como "Comanda/Cartão Pré-Pago" (ver "Cadastros > Cartão Pré-Pago").
O LadFood apresenta mensagens informando o nome do cliente, quando:
- A comanda informada possui cadastro como "Conta Cliente" (ver "Cadastros > Tabela Preço - Cliente");
- A comanda informada possui cadastro como "Comanda/Cartão Pré-Pago" com cliente vinculado (ver "Cadastros > Cartão Pré-Pago");
- A comanda possui uma Tabela de Preço personalizada e vinculada a um cliente (ver "Cadastros > Tabela Preço - Cliente").
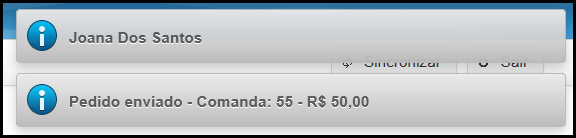
Pedido Caixa - Mensagem de pedido enviado a um cliente vinculado a Comanda
Nesse caso, a comanda ficará com status "Fechado", pois quando está vinculada a uma "Conta Cliente", o LadFood considera que ela já está paga, não havendo a necessidade de recebê-la, visto que foram definidos os dias para consumo permitidos para essa comanda Conta Cliente (ver "Cadastros > Tabela Preço - Cliente").
Se os dias permitidos para consumo dessa comanda Conta Cliente estiverem esgotados, o sistema não permitirá a venda:
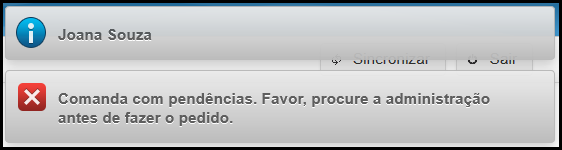
Pedido Caixa - Mensagem de Comanda com pendências
Quando o cliente pagar a sua "Conta Cliente", é necessário sincronizar o LadFood Azul para efetuar novos pedidos para esse cliente e a mensagem de "Comanda com Pendências" não ser exibida:
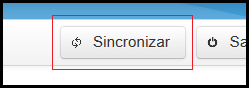
Pedido Caixa - Botão para sincronizar
Se o cliente informar uma senha incorreta para autorizar a venda para a "Comanda/Cartão Pré-Pago", o LadFood não permite e apresenta a mensagem:

Pedido Caixa - Mensagem de erro quando a comanda informada é um Cartão Pré-Pago
Para consultar os pedidos realizados aqui, basta acessar o menu "Consultas > Comanda" (ver "Consultas > Comanda" ou "Consultas > Pedido").
Created with the Personal Edition of HelpNDoc: Easily create iPhone documentation