Resumo: Esta funcionalidade permite que os preços cadastrados em uma tabela sejam copiados para outra tabela facilitando o cadastro de preços dos produtos e se quiser, já aplicar descontos.
Regras:
1. É obrigatório informar as tabela para realizar a inclusão de preços de uma para outra;
2. Somente a(s) categoria(s) selecionada(s) é que receberá(ão) o(s) preço(s);
3. É permitido copiar os preços por categoria de uma tabela para uma mesma tabela.
Execução da funcionalidade:
Para copiar os preços por categoria de uma tabela para uma mesma tabela ou tabelas diferentes, basta acionar as opções "Cadastros > Desconto Categoria".
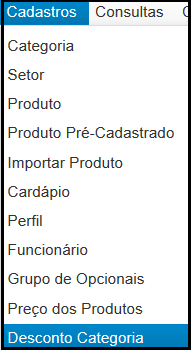
Menu Cadastro - Desconto por Categoria
Após acionar a opção de cadastrar "Desconto Categoria", o sistema apresenta os campos necessários para o cadastro e as categorias cadastradas anteriormente, conforme imagem abaixo.
Cada campo possui a descrição de seu significado, basta posicionar o mouse sobre o campo e será exibido um texto de orientação.
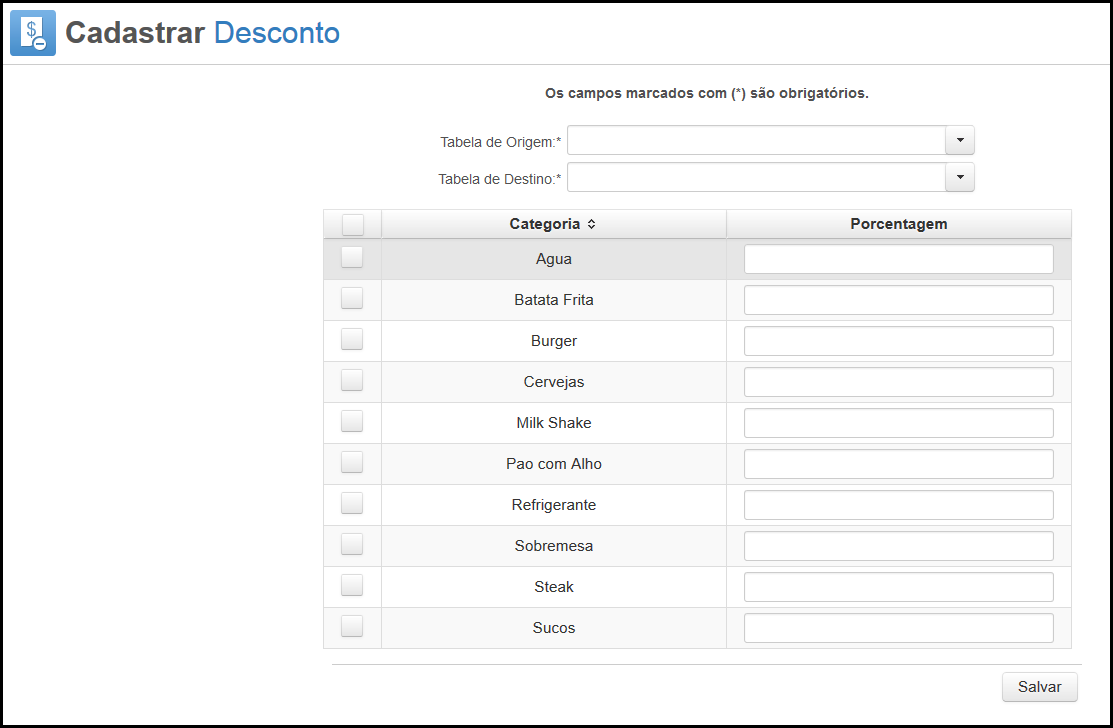
Tela Cadastrar Desconto por categoria
No campo "Tabela de Origem", você escolhe a tabela que contém os preços que serão transferidos para a tabela informada no campo "Tabela de Destino". As tabelas podem ser diferentes ou iguais.
Exemplo 1: Você deseja copiar os mesmos preços da origem "Principal" para o destino "Funcionário" aplicando 10% de desconto nos produtos da(s) categoria(s) selecionada(s):
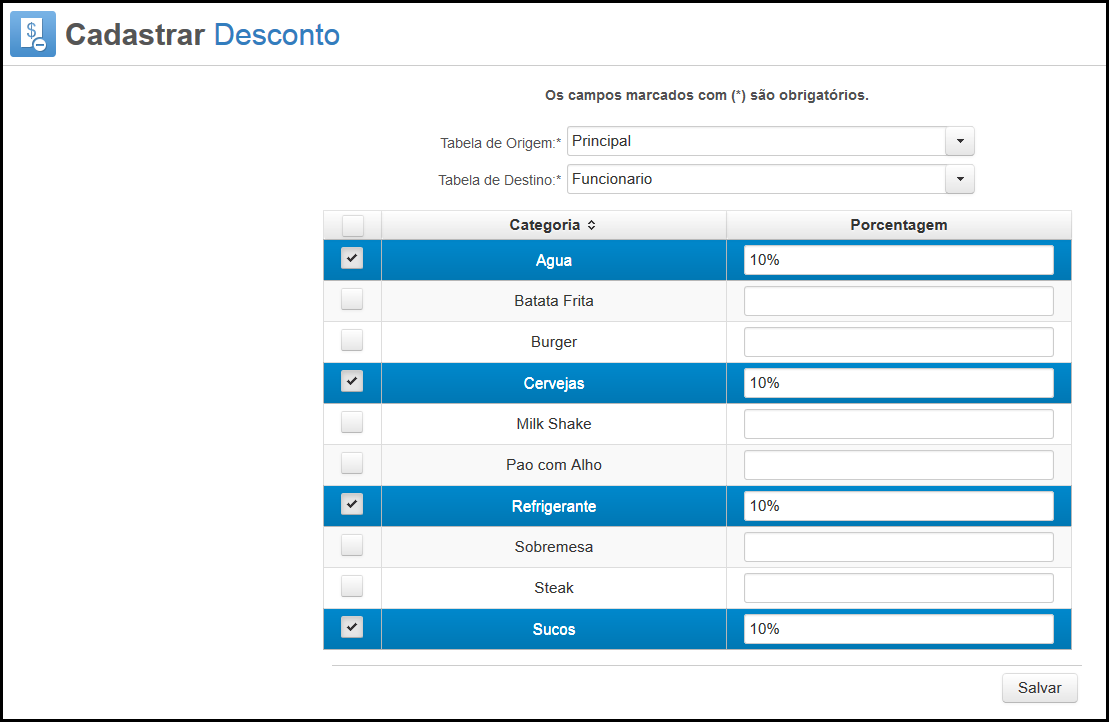
Cadastrar Desconto por Categoria - Exemplo 1
Exemplo 2: Você deseja atualizar os preços da tabela "Principal" aplicando 2% de desconto nos produtos da(s) categoria(s) selecionada(s). Ou seja, a tabela "Principal" será a "tabela origem" e "tabela destino":
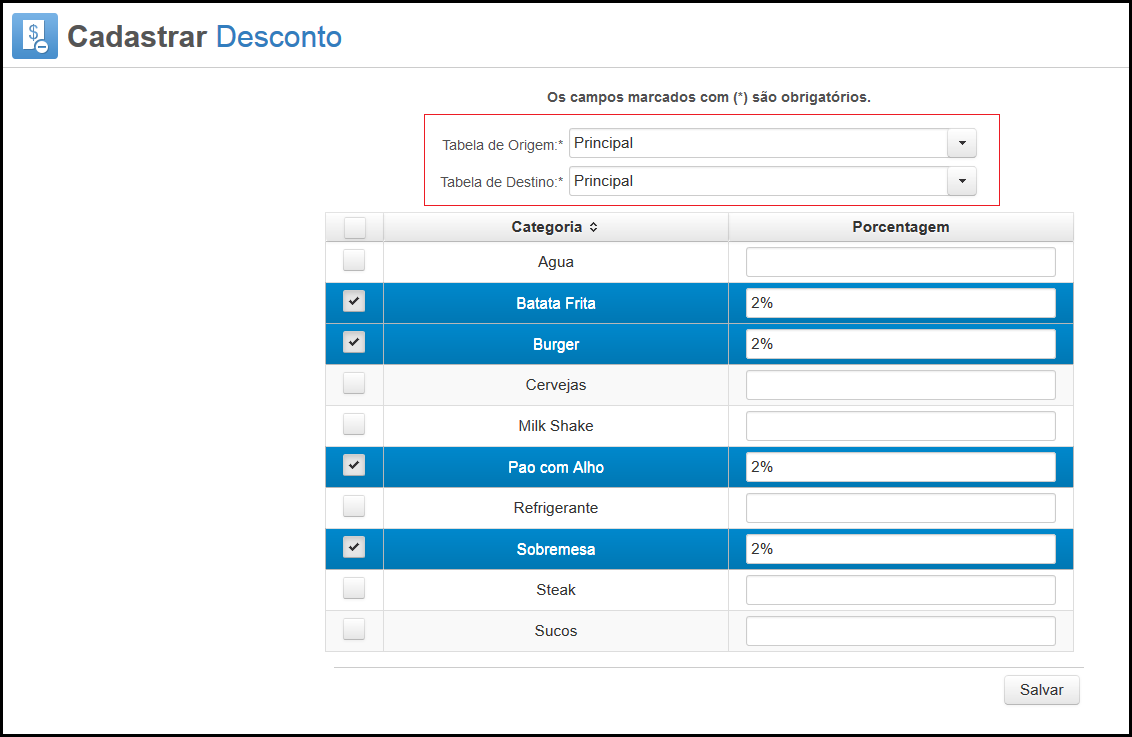
Cadastrar Desconto por Categoria - Exemplo 2
Exemplo 3: Você deseja somente copiar os mesmos preços da origem "Principal" para o destino "Funcionário" sem aplicar nenhum desconto nos produtos da(s) categoria(s) selecionada(s). Nesse caso, os campos da coluna "Porcentagem" não deverão ser informados:
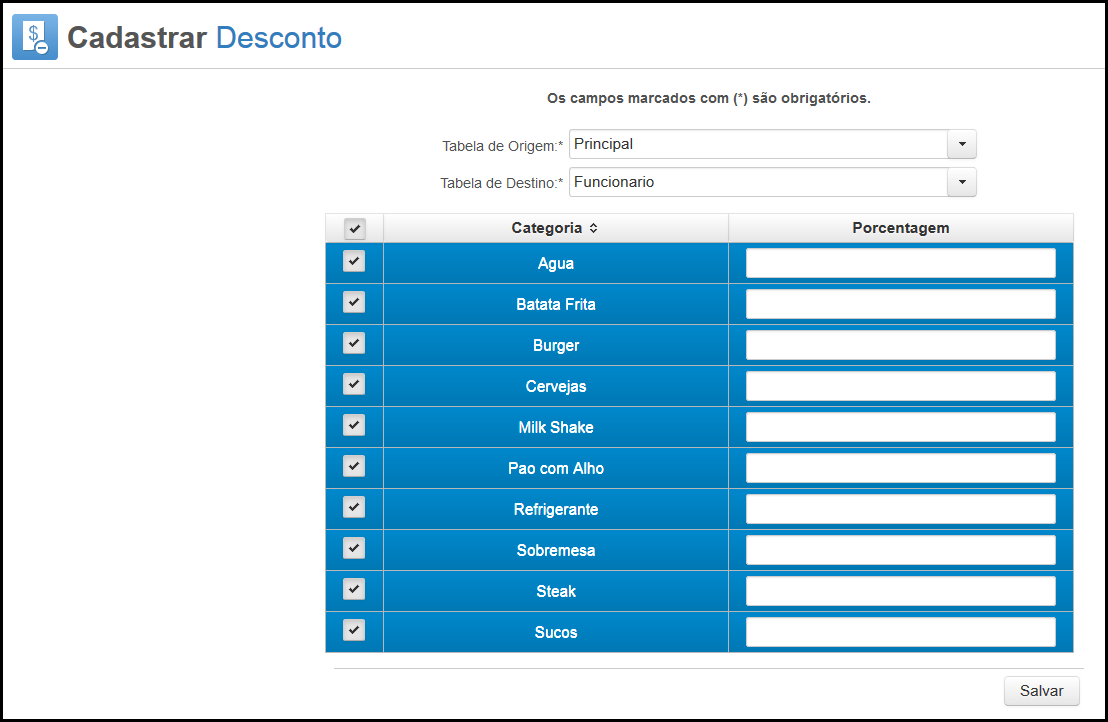
Cadastrar Desconto por Categoria - Exemplo 3
Após informar os campos obrigatórios, selecionar as categorias, informar o valor do desconto que deseja aplicar nos produtos das categoria selecionadas e acionar "Salvar", o LadFood salva as informações inseridas nos produtos vinculados às categorias na tabela "Destino" e apresenta a mensagem de sucesso:

Cadastrar Desconto por Categoria - Mensagem de sucesso
Para consultar os valores dos produtos nas tabelas, basta acessar o menu "Cadastros > Preço dos Produtos". Lá serão exibidos todos os produtos ativos cadastrados anteriormente contendo seus valores.
Conforme orientação na tela, os campos marcados com asterisco (*) são obrigatórios. Se você não informar os campos obrigatórios e acionar a opção "Salvar", o sistema apresenta esses campos destacados na cor vermelha:
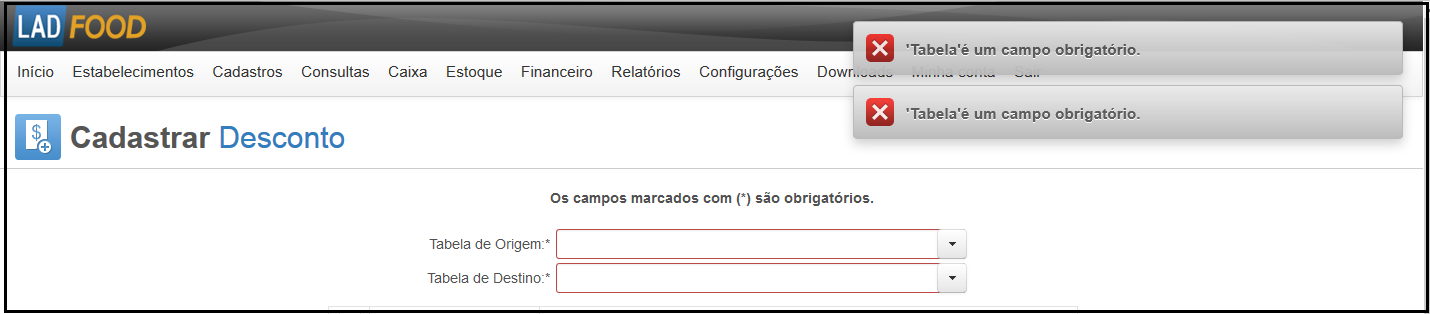
Cadastrar Desconto por Categoria - campo obrigatório não informado
Se você não marcar a(s) categoria(s) para realizar os cadastros de preços aplicando ou não descontos e acionar a opção "Salvar", o LadFood apresenta mensagem de alerta:

Cadastrar Desconto por Categoria - categoria não informada
Created with the Personal Edition of HelpNDoc: Free CHM Help documentation generator